
- #GPX EDITOR FOR XCODE HOW TO#
- #GPX EDITOR FOR XCODE INSTALL#
- #GPX EDITOR FOR XCODE SIMULATOR#
- #GPX EDITOR FOR XCODE DOWNLOAD#
You have a larger set of predefined static locations in Xcode than the one in Simulator, but we don't have a quick way to set a custom location or movement as we did in Simulator. Type of location that you can simulate in Xcode Sponsor and reach thousands of iOS developers. Under Default Location, select a location that you want to simulate on every run.Make sure "Allow Location Simulation" is checked. Select Run on the left panel, then select Options tab.or Click on scheme name and select Edit Scheme. Select Product Menu > Scheme > Edit Scheme.
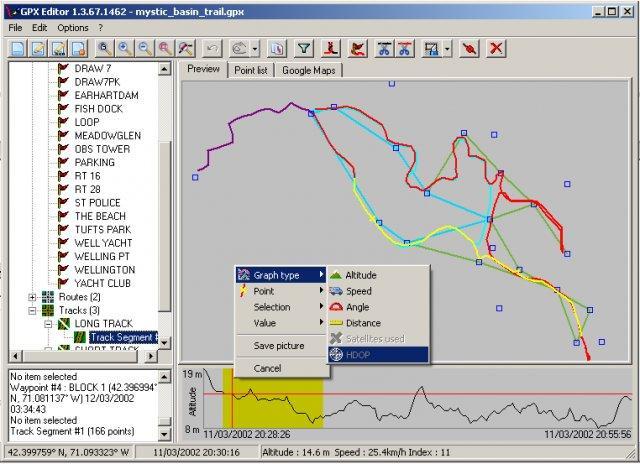
To simulate location on every run, we set a location in an Xcode scheme option. Luckily, Xcode offers a way to simulate location on every run. This easily gets tiresome if you need to test it all day long. That's means you have to enable it every time you re-run your app. Xcode schemesĪll methods that we use to simulate location so far are simulated temporarily. A list of location options you can simulate in an Xcode. Simulate location button.Ĭlicking it will present a list of a location you can simulate. You can simulate location by clicking on the location icon on a debug bar. Select Debug menu > Simulate Location, then you will see a list of location options you can simulate. Xcode offers three ways to simulate location. The only way to make simulated location persist for every run is using Xcode schemes.
#GPX EDITOR FOR XCODE SIMULATOR#
Location simulated in Simulator will only last for a specific debugging session. If you want to have better control, you have to simulate movement in Xcode with a GPX file. This is suitable for a quick test since you don't have control over the route of movement. This is great for quick debugging based on real-world scenarios. These three options will simulate a movement for running, riding, and driving (vary by speed). If you develop an app that needs to test a movement, such as a fitness app or navigator, you can use either of these three options that the Simulator provided. Right-click on any location on Google Map to get the latitude and longitude of that location. You can quickly find latitude and longitude by right click on any location on Google Map. A dialog to enter a latitude and longitude for the location you want to simulate. You also have an option to specify a custom location by selecting "Custom Location." option, which will present a dialog asking for latitude and longitude for the location you would like to simulate. There are many predefined options of location that you simulate in a Simulator which can be categorized into three groups.Ī Simulator has one predefined location, Apple, which will simulate the Apple campus location. Type of location that you can simulate in Simulator

You can easily support by checking out this sponsor. A list of location and movement options you can simulate in a Simulator. To simulate location on a Simulator, select Features menu > Location, then you will see a list of location and movement options you can simulate. In the end, you will be able to pick the right tool for your needs.
#GPX EDITOR FOR XCODE HOW TO#
Let's see how to simulate location using those tools. On the other hand, Xcode provides more customization. The Simulator provided a quick and easy way to simulate location and movement. Both of them can simulate location, but they serve different purposes. We can simulate location from both Xcode and Simulator. So, it is easier to debug a location feature on a simulator. Your best bet might be Run on wireless device feature, which isn't that reliable, and you can't physically move too far from your machine. As per the instructions, “To use different background map tiles, edit template.html and change ol.source.XYZ.”įor Portugal, change: var bgLayer = new ol.layer.When developing a feature that requires access to location, it can be tricky to debug on an actual device.
#GPX EDITOR FOR XCODE INSTALL#
If you install and test the plugin, you will get to see the GPX track in a white background, unless the location in Norway.
#GPX EDITOR FOR XCODE DOWNLOAD#
And that is just what Vidar Bronken Gundersen did, he created a GPX Quick Look plugin which you can download from his GitHub page. If you use MacOS like me, and seem to depend on Quick Look for every file related task, you would feel GPX files could get a little love.


 0 kommentar(er)
0 kommentar(er)
